Hướng dẫn cài win XP
Cài Windows XP từ ổ đĩa CD thay vì cài qua USB trong trường bạn không có USB hoặc cổng USB bị hỏng. Quá trình cài Windows XP từ ổ đĩa sẽ mất khoảng 30p tới 1 tiếng tùy theo cấu hình máy tính của các bạn.
Cấu hình phần cứng tối thiểu của hệ điều hành:
Windows XP Professional Services Park 3

1. CHUẨN BỊ ĐỂ CÀI ĐẶT WINDOWS XP TỪ Ổ ĐĨA CD
– Một máy tính (PC hoặc Laptop) có ổ đĩa CD/DVD
– Đĩa CD cài đặt Windows XP (Tải file ISO Windows XP)
– Tùy từng dòng Main, nhấn DEL hoặc F1 để truy cập BIOS máy bàn (F2 hoặc F12 để truy cập BIOS máy Laptop)
– Chuyển sang Tab Boot, Kéo xuống Boot Device Priotity, chọn 1st Boot device và nhấn Enter, chọn CDROM, nhấn Enter lần nữa
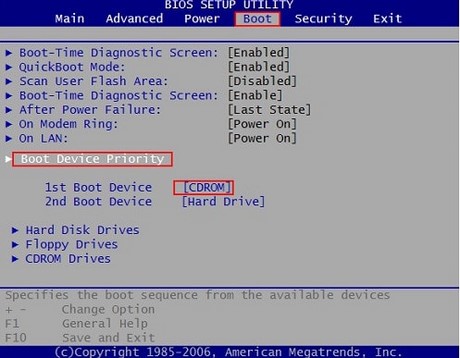
Hướng dẫn cài win XP
Chú ý: Với Laptop đời mới, các bạn cần thêm một thao tác nữa đó là chuyển sang Tab “Main” sau đó chọn chế độ SATA mode là IDE mode thì mới cài đặt được Windows XP.
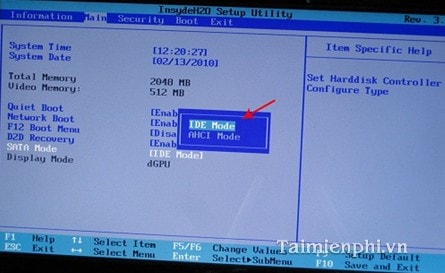
– Sau khi thực hiện các bước trên, nhấn F10/Yes, máy tính sẽ tự khởi động lại.
2. CÀI ĐẶT WINDOW XP TỪ Ổ ĐĨA CD
Tiếp đến đặt CD Windows XP vào ổ CD-ROM rồi khởi động lại máy tính.
Bấm phím bất kỳ (thường phím Enter) khi màn hình xuất hiện thông báo Press any key to boot from CD để khởi động bằng CD.
Nó hiện ra 1 màn hình xanh với dòng cuối chạy tìm các phần cứng trên máy, sau đó nó cho ra màn hình bắt đầu cài đặt (Setup).
Màn hình xanh kế tiếp như hình 8.6 hiện lên cho chúng ta có 3 lựa chọn:
– Dòng đầu có nghĩa: nhấn Enter để tiến hành cài đặt Windows XP ngay.
– Nhấn R để sửa chữa bộ Windows XP đang dùng bị lỗi file hệ thống.
– Nhấn F3 để thoát (Quit).

Chọn đầu tiên là nhấn Enter để tiếp tục cài đặt mới Windows.
Sau khi nhấn Enter cửa sổ mới xuất hiện có hình ảnh về thông tin bản quyền

Chọn press F8 (I agree) để thoả thuận bản quyền, tiếp theo sẽ xuất hiện màn hình cho phép chia ổ đĩa .

– Trường hợp ổ cứng chưa có phân vùng có thể chia đĩa ở đây bằng cách nhấn phím C sau đó nhập vào dung lượng phân vùng muốn tạo và nhấn Enter.
– Có thể xóa phân vùng bằng nhấp phím D, nhấn tiếp L và Enter để xác nhận trong các màn hình cảnh báo.
– Sau đó chọn phân vùng cài đặt nhấn Enter để xác nhận cài đặt.

Bước tiếp để Format và chọn định dạng ổ đĩa cài đặt Windows. NTFS được khuyến khích sử dụng. Chọn dòng thứ 1 (format nhanh) hoặc dòng thứ 3 định dạng NTFS cho ổ đĩa.

Ổ cứng sẽ được Format và sau đó Windows sẽ bắt đầu copy những file cần thiết cho quá trình cài đặt.
Copy xong máy tiến hành khởi động lại, có thể nhấn ENTER để khởi động ngay mà không cần đợi 10 giây.
Khi máy khởi động lại để tiếp tục quá trình cài đặt, sẽ xuất hiện dòng Press any key to boot from CD… lúc này không nhấn phím để tiếp tục cài đặt. Nếu nhấn quá trình cài đặt sẽ quay lại từ đầu.
Đợi cho đến khi màn hình cài đặt xuất hiện.

Trong quá trình cài đặt xuất giao diện cho phép chọn ngôn ngữ sử dụng. Nhấn Next bỏ qua bước này.

Màn hình tiếp theo cho phép nhập thông tin cá nhân. Nhập đầy đủ thông tin về tên bạn vào mục Name (ví dụ: ThanhLuan), cơ quan vào mục Organization(ví dụ: CD Cong Thuong TP.HCM). Những thông tin này sẽ được dùng trong quá trình cài đặt các phần mềm khác trong Windows. Nhấn Next để tiếp tục.

Màn hình tiếp theo Nhập các số CD Key bản quyền đi kèm với bộ cài đặt vào 5 vùng ô trong cửa sổ. Nhấn Next để tiếp tục.

Bước tiếp phải nhập một tên máy và một mật khẩu cho user Administrator. Tên máy phải là tên duy nhất nếu bạn nối mạng nội bộ.
– Computer name: đặt tên cho máy tính (đặt sao cho dễ nhớ).
– Administrator password: mật khẩu đăng nhập vào máy cho tài khoản adminstrator quản trị cao nhất của hệ điều hành.
– Confirm password: xác nhận lại mật khẩu.

Tiếp theo chọn ngày giờ hệ thống nếu thấy cần thiết sau đó nhấn Next để tiếp tục cài đặt

Nếu card mạng được tìm thấy trong máy thì bảng trên sẽ hiện hình thiết lập cấu hình mạng. Nhấn Next để tiếp tục.

Tiếp theo thay đổi tên nhóm mạng làm việc nếu thấy cần thiết và nhấn Next tiếp tục

Quá trình cài đặt tiếp tục cho đến khi kết thúc cài đặt.
Sau đó khởi động lại và tiếp theo là 2 bước kiểm tra chế độ phân giải màn hình của có thích hợp không. Nhấp OK để tiếp sang bước tiếp theo.


Tiếp theo hình màn hình Welcome xuất hiện chọn nhấn Next.

Bước tiếp theo nhập tên user để đăng nhập vào máy tính rồi nhấn Next. Chú ý là không trùng với cái tên ở ô Name lúc trước, không được vượt quá 20 kí tự, không bao gồm cá kí tự đặc biệt,dấu chấm hay dấu cách.

Cuối cùng nhấn Finish để hoàn thành quá trình cài đặt.
