Cách sao lưu dữ liệu Zalo
Nếu bạn là một tín đồ của mạng xã hội Zalo thì tất nhiên việc sử dụng Zalo để liên hệ bạn bè, công việc và gửi các file ảnh, tệp tin đính kèm là việc làm rất quen thuộc đúng không.
Vậy bạn đã bao giờ từng nghĩ tới việc sao lưu lại toàn bộ dữ liệu có trên tài khoản Zalo của bạn chưa ? Đối với mình thì việc tạo file Backup cho tài khoản là rất cần thiết, vì nó ảnh hưởng trực tiếp đến công việc của mình.
Và để tránh tình trạng “mất bò mới lo làm chuồng” khi vô tình máy tính bị hỏng, hoặc bạn phải cài lại Windows vì một lý do nào đó thì trong bài viết ngày hôm nay, mình sẽ giới thiệu đến các bạn một thủ thuật khá hữu ích, đó là cách tạo file Backup cho Zalo trên máy tính PC, đề phòng trường hợp xấu có thể xảy ra đối với các dữ liệu của bạn.
1. Hướng dẫn Backup/ sao lưu Zalo trên máy tính
+ Bước 1: Bạn click vào biểu tượng bánh răng và chọn Đăng xuất.

Cách sao lưu dữ liệu Zalo
+ Bước 2: Tại hộp thoại kế tiếp, bạn nhấn vào nút Xác nhận việc đăng xuất khỏi Zalo.
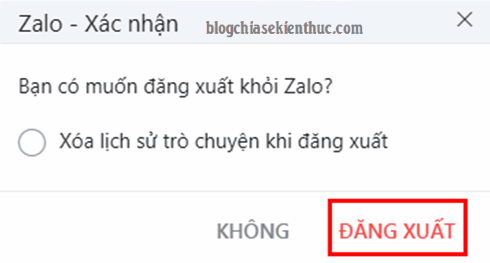
+ Bước 3: Tiếp theo bạn truy cập theo đường dẫn C:\Users\User-bạn-đang-dùng.
Bây giờ bạn hãy kích hoạt chế độ hiển thị file ẩn trên Windows lên để chúng ta có thể thực hiện tiếp.
*** Nếu như bạn đang sử dụng Windows XP hoặc Windows 7 thì bạn có thể xem luôn hướng dẫn bên dưới để hiện file ẩn trên Windows. Bạn click chọn tab Tool => chọn Folder Options như hình.
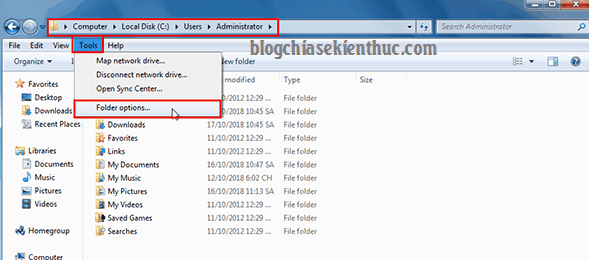
Cách sao lưu dữ liệu Zalo
+ Bước 4: Tại hộp thoại Folder Options bạn click vào tab View => rồi tích chọn Show hidden files, folders, and drives => rồi nhấn Apply để hiện file ẩn.
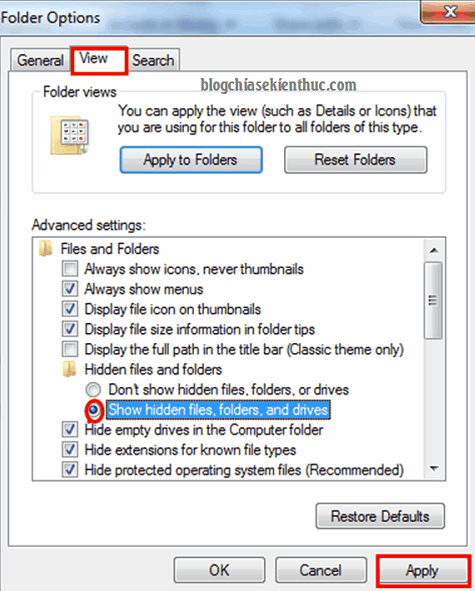
*** Còn đối với Windows 8, hoặc Windows 10 thì các bạn nhấn tổ hợp phím Windows + E để mở Windows Explorer => chọn tab View => rồi bỏ dấu tích ở phần Hidden items như hình để hiện file ẩn lên.
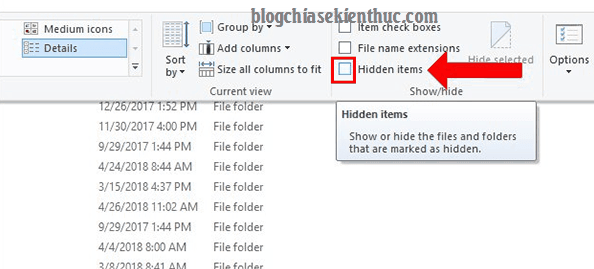
+ Bước 5: Sau khi đã thiết lập hiện file ẩn thành công trên Windows thì bạn sẽ thấy file AppData. Tại đây bạn click vào và tìm đến file Local.
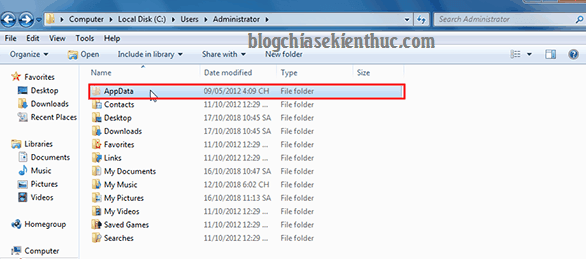
Cách sao lưu dữ liệu Zalo
+ Bước 6: Và sao chép file ZaloPC vào phân vùng ổ khác để lưu lại dữ liệu tài khoản Zalo của bạn.
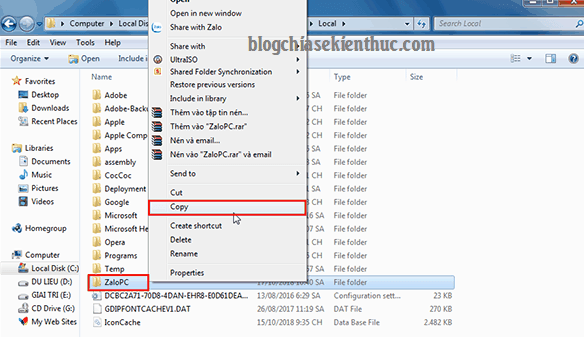
Vậy là xong rồi, bây giờ bạn không cần phải lo lắng nếu như một ngày xấu trời nào đó, máy tính của bạn bất ngờ đột tử nữa nha 😛
Sau khi sửa chữa, cài lại Windows xong, bạn chỉ cần cài lại ứng dụng Zalo => sau đó copy và Paste ngược trở lại vào đường dẫn trước đó là bạn có thể khôi phục được tất cả các dữ liệu đã Backup như tin nhắn, hình ảnh, danh bạ và các tệp tin… có trong Zalo rồi đấy.
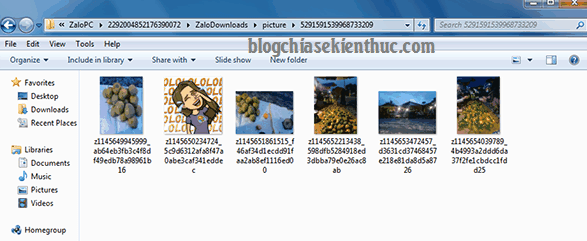
Lời kết
Vâng, như vậy là mình vừa trình bày với các bạn rất chi tiết cách sao lưu dữ liệu Zalo trên máy tính để đảm bảo dữ liệu được an toàn rồi nhé.
Hi vọng thủ thuật này sẽ hữu ích với bạn, không biết các bạn thấy thế nào chứ mình nghĩ đây là một thủ thuật rất cần thiết để đảm bảo cho dữ liệu của mình.
Chúc các bạn thành công !
